Office 365 - Part 2: Getting started with Office 365
Author: Tobias Zimmergren
http:https:https://zimmergren.net//zimmergren.net//www.zimmergren.net | http://www.tozit.com | [@zimmergren](http://www.twitter.com/zimmergren)
Introduction
In this series I will cover the aspects of Office 365 briefly and of course dig deeper into the SharePoint-bits. The article series is meant to give you a heads up about Office 365, and of course give you the information you need to get started with the services offered!
Related articles in this article series
Part 1: What is Office 365 and how can my organization benefit from using it?
Part 2: Getting started with Office 365(This section will be updated as new articles are produced)
Getting Started with Office 365, step by step!
In this section I will briefly guide you through the creation of an account in the Office 365 beta.
Sign up for the beta
Step 1)
Visit http://www.microsoft.com/en-us/office365/online-software.aspx and click the big green button saying "JOIN THE BETA":
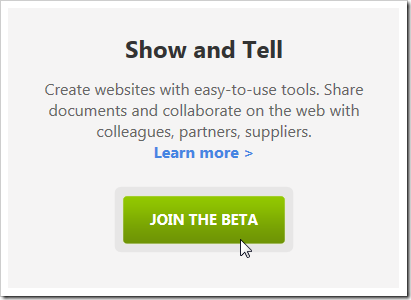
Step 2)
Next, choose the preferred type of subscription – Small Business or Enterprise:
Step 3)
Fill in your company details and preferred domain names and just follow along with the guide:
Step 4)
If everything went well, you should see this dialog appear for a little while:
Step 5) Take a look at your new Office 365 beta account, up and running:
This scenario literally took me less than 2 minutes to do. That’s right, I’m saying that I got up and running with Office 365 (beta) in less than 5 minutes and am now totally in control – without the need of any hardware or deployment configurations. Awesome.
Note: You can see that the services are saying "Setting up … this may take a few minutes" – this is done in the background and takes literally just a minute or two and you’re all done – and all configured to get started with the Office 365 beta.
Accessing your new services
That’s it. You’re done.
When the background tasks have completed and your Exchange, Lync and SharePoint online bits are configured – you can access them easily by clicking the links below their titles like so:
Configure your computer to run the newly setup Office 365 services and apps
In order to properly configure all services for your machine, you should click the link "Set up now" next to the first bullet point on the landing page:
Next, you just simply follow the instructions neatly presented to you and install the Lync software as well as the Office desktop apps and configures them to work with your Office 365 subscription.
Summary
That’s it – there’s nothing to it. A few clicks and you’re up and running. There’s really no reason for NOT checking this out. True story.
Anyway, since I’ve been getting way too many e-mails asking me about how to get started with Office 365, I thought I’d post a detailed brief here for you. Done.
In the next article I will give you and administrative tour of the Office 365 admin center – the place where you can configure the general settings for your Office 365 subscription.
Enjoy.

![o365_thumb[22]](http://www.zimmergren.net/content/images/files/231/o365_thumb22_thumb_1_549207F5.png)
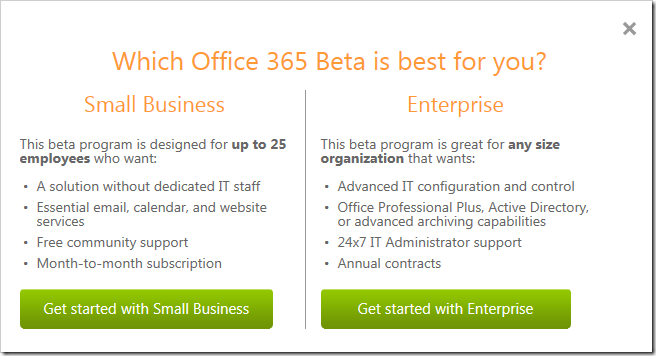
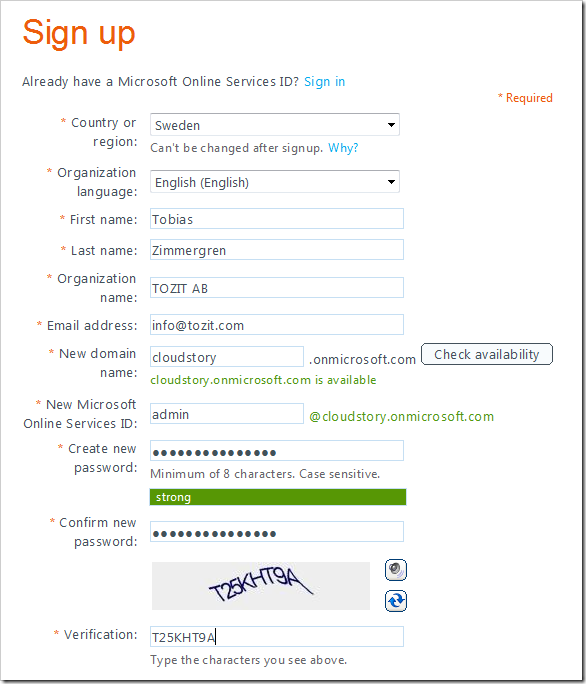
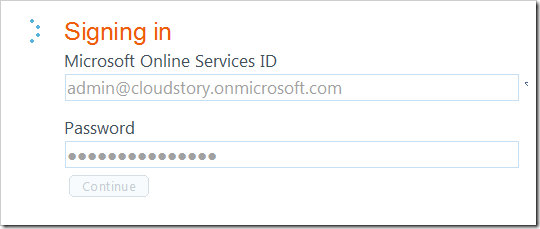
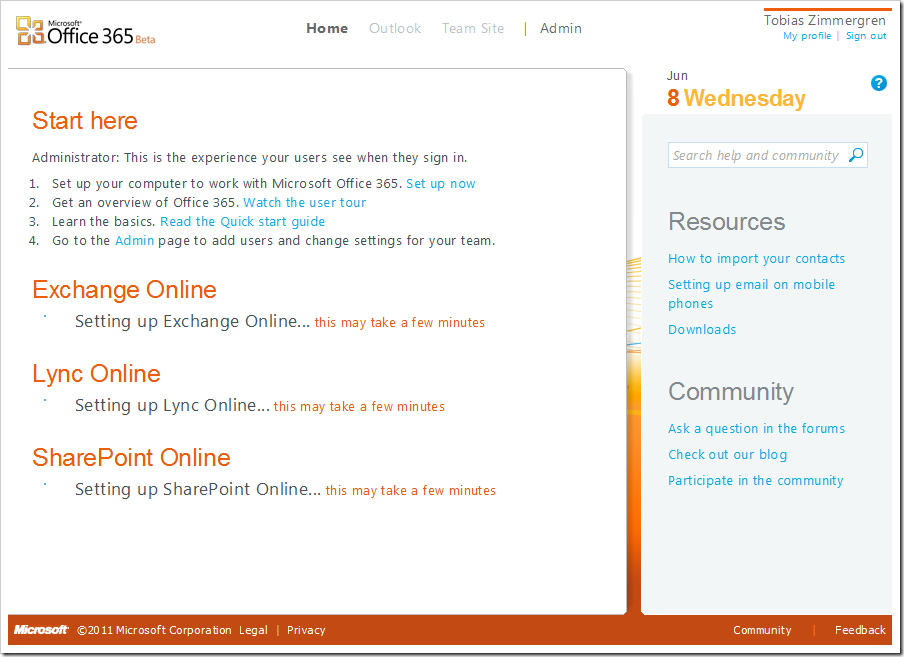
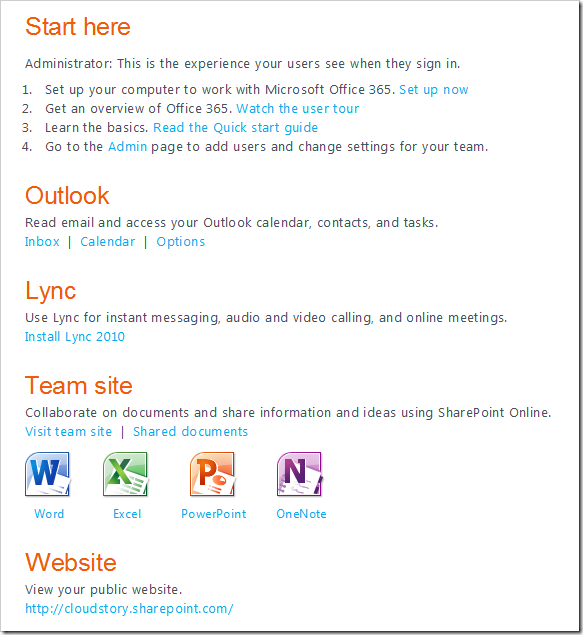

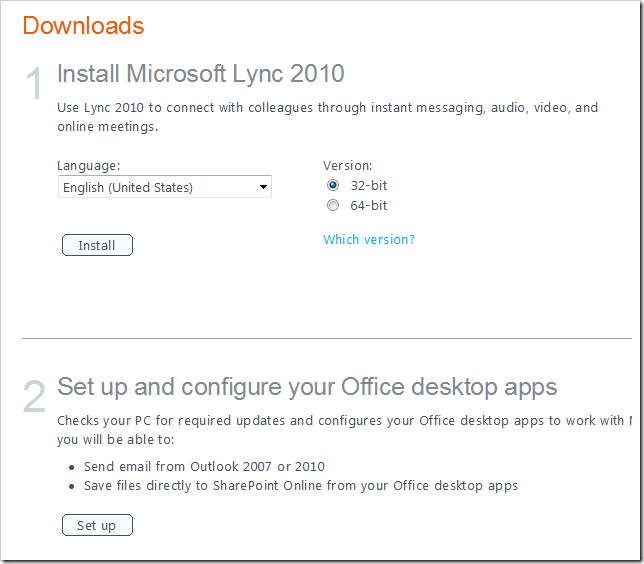





Recent comments